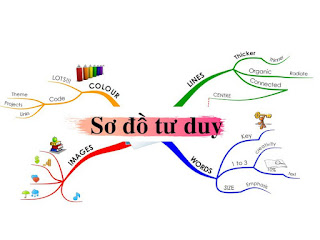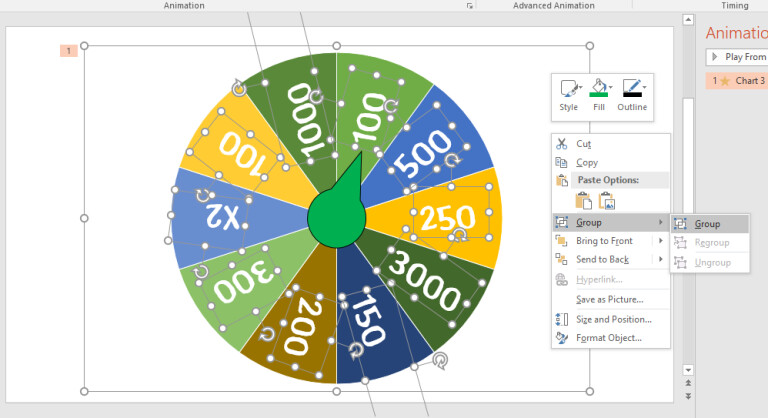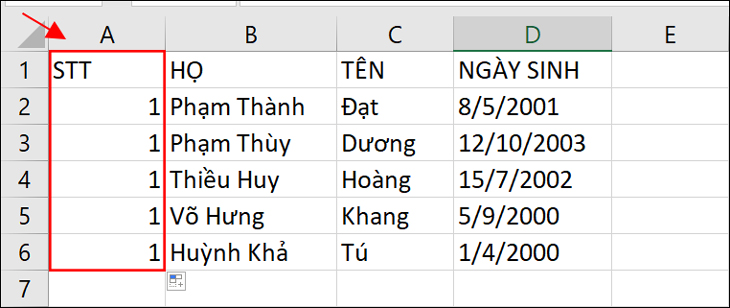Hướng dẫn tải và cài đặt Lightroom CC 2018 dễ dàng
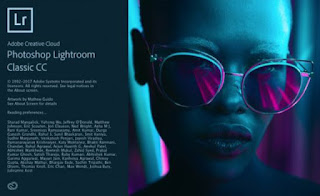
Để tải và cài đặt Lightroom CC 2018, bạn có thể thực hiện theo các bước dưới đây để đảm bảo quá trình diễn ra một cách dễ dàng và hiệu quả. Bước 1: Truy cập Trang Web Chính Thức của AdobeBạn nên truy cập trang web chính thức của Adobe để tải phần mềm một cách an toàn nhất. Mở trình duyệt web và điều hướng đến địa chỉ https://www.adobe.com. Bước 2: Đăng Nhập hoặc Tạo Tài Khoản AdobeNếu bạn đã có tài khoản Adobe, hãy đăng nhập. Nếu chưa, bạn cần tạo một tài khoản mới. Quá trình này giúp bạn theo dõi thông tin cài đặt và bảo mật tài khoản của mình. Bước 3: Tìm Kiếm và Chọn Lightroom CC 2018Trên trang chính của Adobe, sử dụng thanh tìm kiếm hoặc điều hướng đến mục "Sản Phẩm" để tìm kiếm Lightroom CC 2018. Bước 4: Chọn Phiên Bản và Hệ Điều HànhKhi đã tìm thấy Lightroom CC 2018, chọn phiên bản phù hợp với hệ điều hành của bạn (Windows hoặc macOS). Adobe thường cung cấp phiên bản dành cho cả hai hệ điều hành. Bước 5: Tải Xuống Phần MềmNhấp vào nút "Tải Về" hoặc "Downl