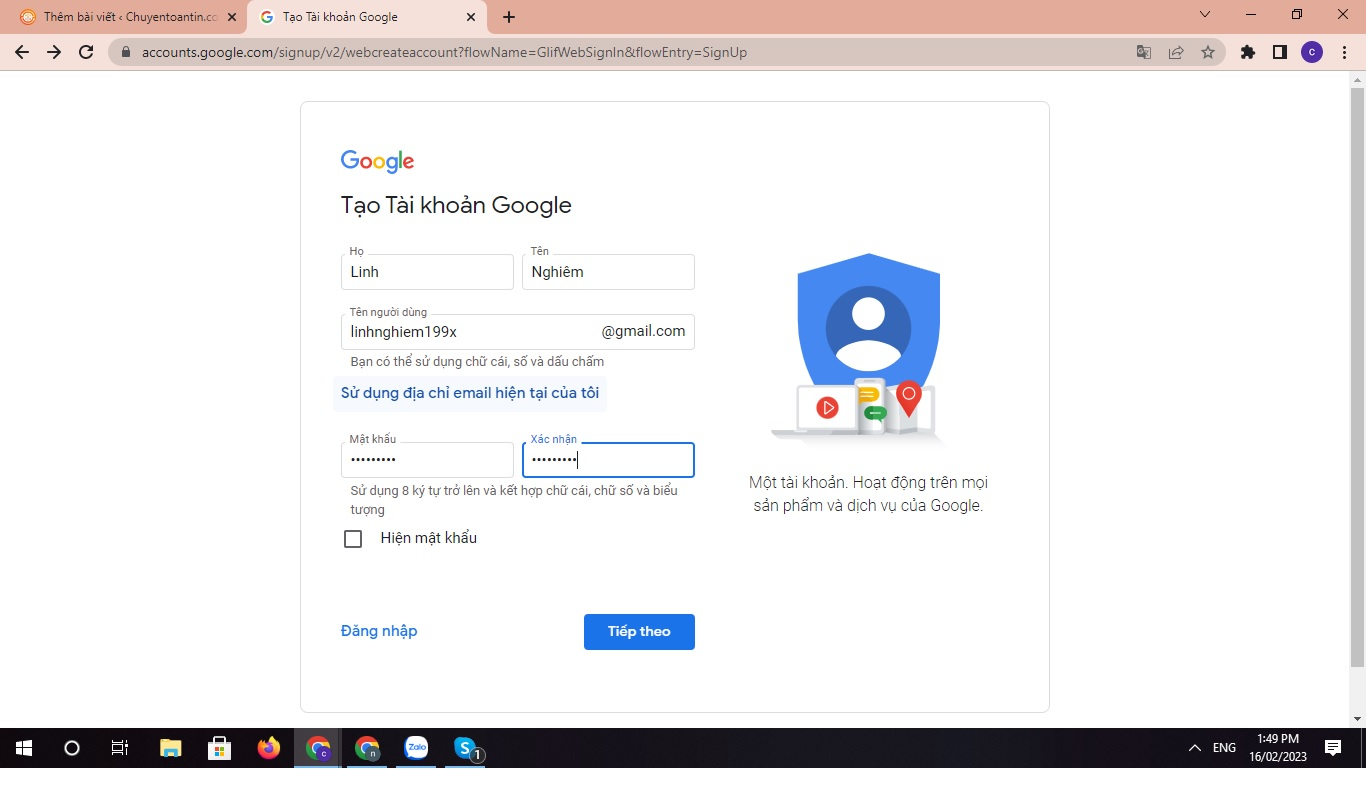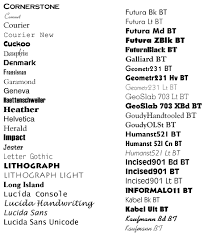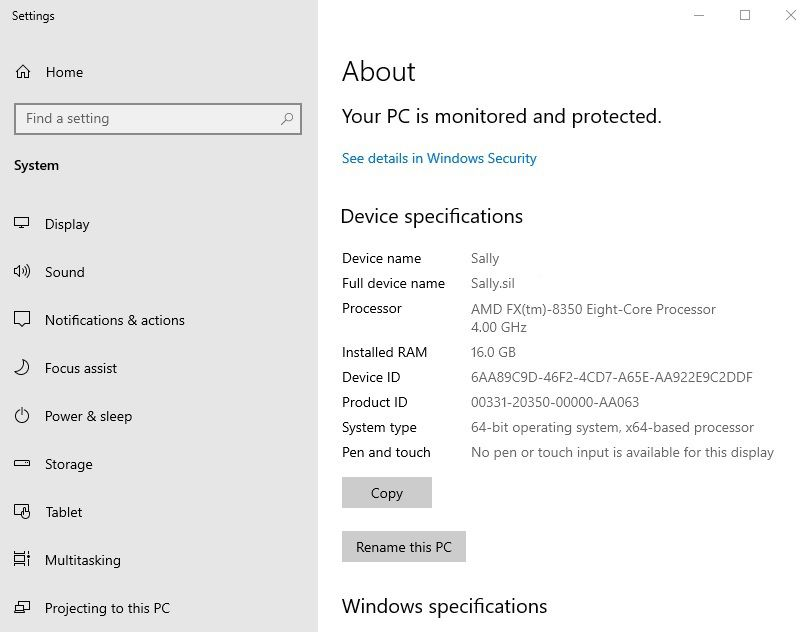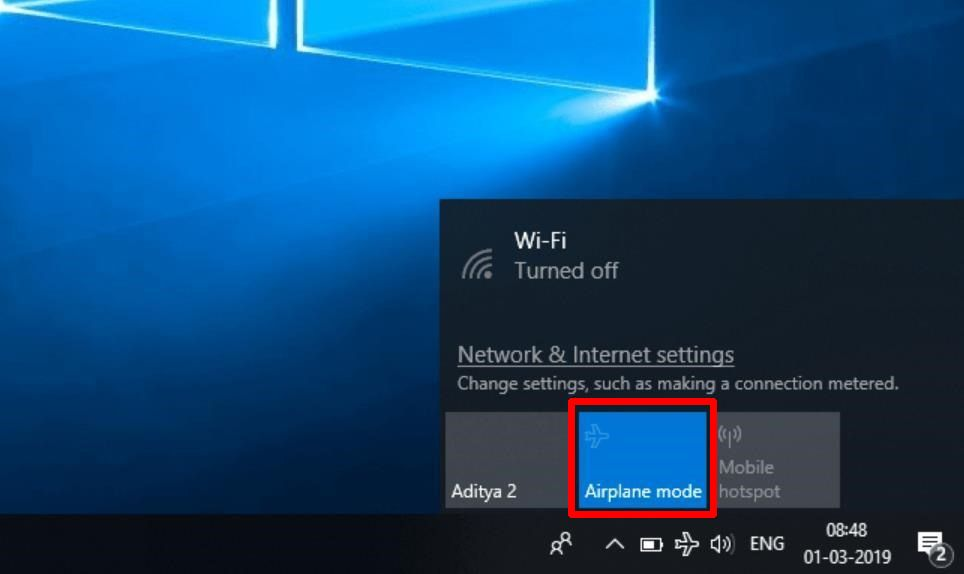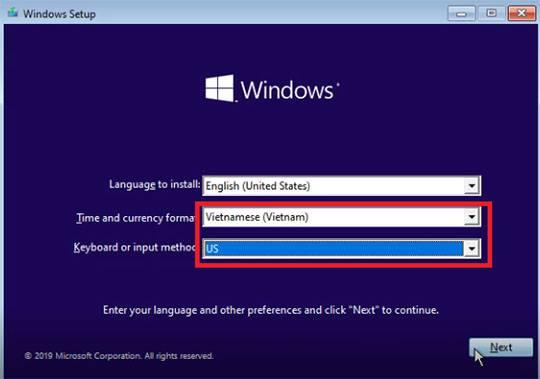Kinh nghiệm học ielts từ con số 0 hiệu quả
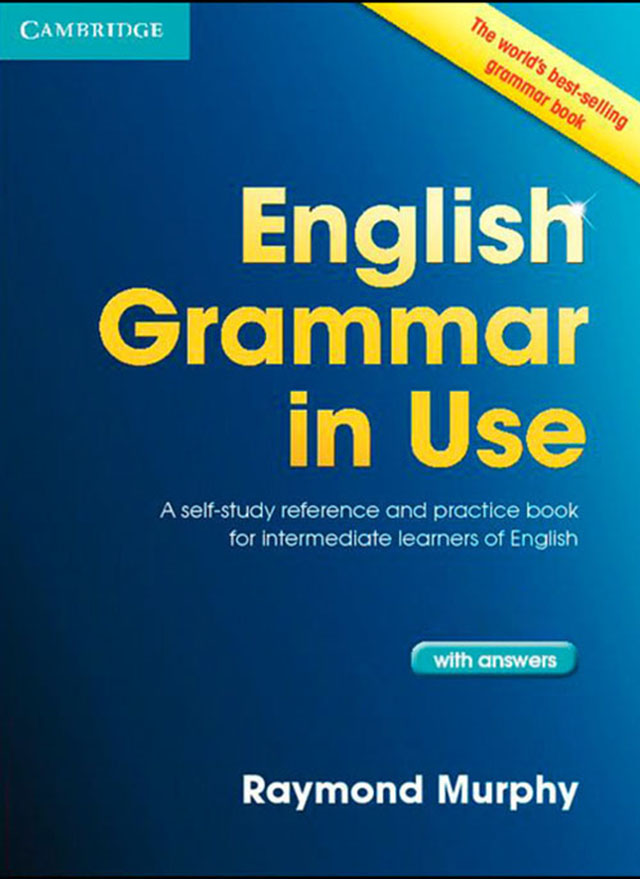
Kinh nghiệm học IELTS từ con số 0 hiệu quả có thể giúp bạn đạt được điểm số cao trong kỳ thi quan trọng này. Dưới đây là một số gợi ý để bạn bắt đầu học IELTS từ con số 0 và tiến bộ một cách hiệu quả: Đánh giá trình độ hiện tại: Trước tiên, hãy tự đánh giá trình độ tiếng Anh của bạn. Xem xét các kỹ năng nghe, nói, đọc và viết của mình để biết bạn cần cải thiện điều gì. Điều này giúp xác định mục tiêu học tập cụ thể và tập trung vào những khía cạnh mà bạn cần phát triển. Tìm hiểu về cấu trúc kỳ thi IELTS: Nắm vững cấu trúc và định dạng của IELTS là một bước quan trọng. Tìm hiểu về các phần thi, số câu hỏi, thời gian làm bài và cách chấm điểm giúp bạn chuẩn bị tâm lý và lên kế hoạch học tập hiệu quả. Xác định mục tiêu học tập: Đặt ra mục tiêu cụ thể cho việc học IELTS. Hãy quyết định mục tiêu điểm số bạn muốn đạt được và đặt lịch trình học tập phù hợp. Tập trung vào từng mục tiêu nhỏ để tiến bộ một cách từ từ và đạt được thành công. Sử dụng tài liệu học tập chất lượng: Chọn những tài li