Cách đặt tab trong word dễ dàng và những điều cần lưu ý
Đặt tab trong Microsoft Word là một kỹ năng cơ bản giúp bạn căn chỉnh văn bản một cách chính xác và dễ dàng theo ý muốn. Dưới đây là hướng dẫn cách đặt tab trong Word một cách dễ dàng và một số điều cần lưu ý:
Cách đặt tab trong Word:Bước 1: Mở tài liệu Word và di chuột vào vị trí muốn đặt tab.
Bước 2: Nhấn Tab trên bàn phím hoặc sử dụng thanh đoạn vị trí (ruler) phía trên của tài liệu để di chuyển tab tới vị trí mong muốn.
Bước 3: Tiếp tục gõ văn bản hoặc nội dung, bạn sẽ thấy văn bản tự động căn chỉnh theo tab đã đặt.
Cách sử dụng các loại tab trong Word:Tab trái (Left Tab): Đưa văn bản về bên trái của tab.
Tab phải (Right Tab): Đưa văn bản về bên phải của tab.
Tab giữa (Center Tab): Căn giữa văn bản bên trong tab.
Tab thập phân (Decimal Tab): Sử dụng để căn chỉnh các số thập phân trong một dãy số.
Cách tạo các loại tab trong Word:Bước 1: Nhấp chuột vào thanh đoạn vị trí (ruler) để đặt tab.
Bước 2: Khi bạn nhấp chuột vào thanh đoạn vị trí, một biểu tượng tab sẽ xuất hiện.
Bước 3: Nhấp chuột vào biểu tượng tab cho loại tab mà bạn muốn sử dụng.
Những điều cần lưu ý khi đặt tab trong Word:Khi di chuyển vị trí tab, hãy chắc chắn xem vị trí căn chỉnh văn bản phù hợp với ý muốn.
Đối với các văn bản phức tạp, hãy sử dụng các loại tab khác nhau để giữ cho văn bản được căn chỉnh chính xác.
Thận trọng sử dụng tab trong bảng biểu, nên sử dụng các ô trong bảng để căn chỉnh nội dung.
Cách xóa tab trong Word:Để xóa tab đã đặt, bạn có thể kéo thanh đoạn vị trí (ruler) để di chuyển hoặc kéo tab ra khỏi thanh đoạn vị trí.
Nếu bạn muốn xóa toàn bộ tab trong văn bản, hãy sử dụng tính năng "Xóa toàn bộ tab" (Clear All Tabs) trong tab đặt biểu tượng.
Cách đặt tab trong Microsoft Word rất dễ dàng và cần ít thời gian để thực hiện. Bằng cách sử dụng các loại tab khác nhau và căn chỉnh văn bản một cách chính xác, bạn sẽ tạo ra các tài liệu chuyên nghiệp và dễ đọc hơn. Hãy thử áp dụng các bước trên để nâng cao kỹ năng sử dụng Word của mình.
#chuyên_toán_tin, #đặt_tab_trong_word, #Cách_đặt_tab_trong_word, #cách_dùng_tab_trong_word
Nguồn Bài Viết:
Cách đặt tab trong word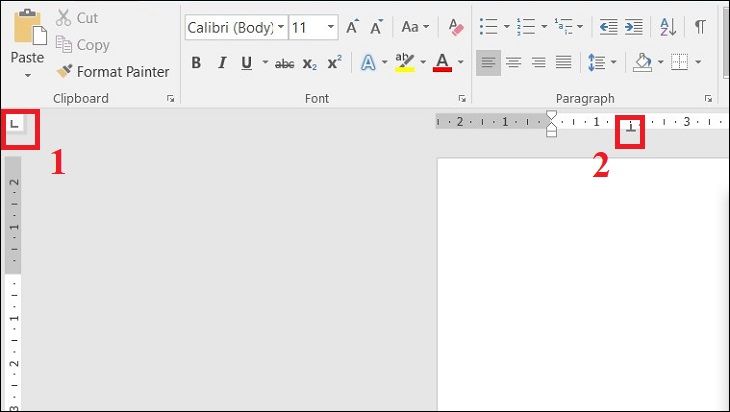

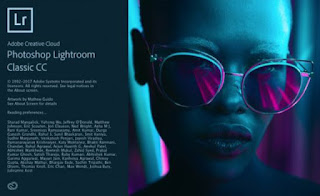

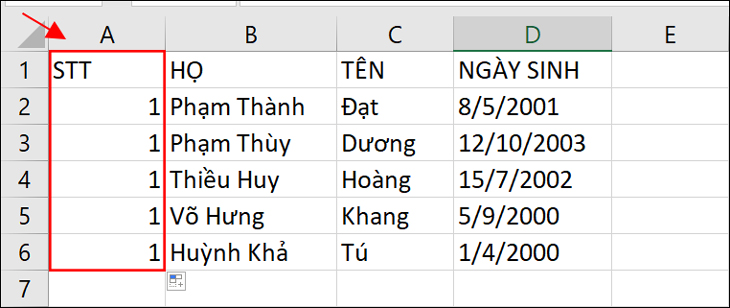
Nhận xét
Đăng nhận xét