Cách xóa khoảng trắng trong word dễ dàng
Khi làm việc với Microsoft Word, chúng ta thường gặp trường hợp tài liệu có quá nhiều khoảng trắng không cần thiết hoặc xuất hiện lỗi định dạng khiến bản in không đẹp mắt. Tuy nhiên, loại bỏ khoảng trắng trong Word không phải là điều khó khăn. Dưới đây là cách xóa khoảng trắng trong Word dễ dàng và những lưu ý quan trọng khi thực hiện việc này:
Cách xóa khoảng trắng trong Word dễ dàng:
Tìm kiếm và thay thế: Đây là cách đơn giản nhất để loại bỏ khoảng trắng. Trên thanh công cụ, chọn "Tìm kiếm" hoặc nhấn phím tắt Ctrl + F. Trong ô tìm kiếm, nhập khoảng trắng cần xóa và sau đó chọn "Thay thế bằng" để để trống. Nhấn "Thay thế tất cả" để loại bỏ toàn bộ khoảng trắng trong tài liệu.
Dùng chức năng cắt, sao chép và dán: Bôi đen vùng chứa khoảng trắng không cần thiết, sau đó nhấn phím "Delete" hoặc "Backspace" để xóa chúng. Hoặc có thể nhấn Ctrl + X để cắt vùng đó, sau đó Ctrl + V để dán lại mà không có khoảng trắng.
Sử dụng chức năng "Dừng định dạng văn bản tự động": Bật chế độ "Dừng định dạng văn bản tự động" bằng cách nhấn tổ hợp phím Shift + F8. Bây giờ, chỉ cần di chuyển con trỏ đến khoảng trắng và nhấn phím "Delete" để xóa nhanh chóng.
Những lưu ý quan trọng khi xóa khoảng trắng trong Word:
Kiểm tra trước khi xóa: Trước khi thực hiện xóa, hãy chắc chắn rằng khoảng trắng thực sự không cần thiết và không làm mất đi ý nghĩa hoặc định dạng của tài liệu. Đôi khi, khoảng trắng được sử dụng để phân cách các đoạn văn bản hoặc tạo khoảng trống giữa các phần tử trong tài liệu.
Sử dụng tính năng "Hiển thị dấu phân cách": Bật chế độ "Hiển thị dấu phân cách" bằng cách nhấn tổ hợp phím Ctrl + Shift + 8. Dấu phân cách sẽ giúp bạn nhìn thấy rõ hơn vị trí và số lượng khoảng trắng trong tài liệu, tránh xóa nhầm hoặc thiếu sót.
Lưu bản sao trước khi xóa: Trước khi thực hiện xóa khoảng trắng trong tài liệu quan trọng, hãy lưu bản sao phụ để đề phòng trường hợp xóa sai hoặc làm mất đi định dạng không mong muốn.
Kiểm tra sau khi xóa: Sau khi xóa khoảng trắng, hãy kiểm tra kỹ tài liệu để đảm bảo không bị mất đi nội dung quan trọng hoặc gây ra lỗi định dạng. Đặc biệt lưu ý đến vị trí mà khoảng trắng đã được xóa để đảm bảo cấu trúc và hình thức của tài liệu không bị thay đổi.
Tóm lại, xóa khoảng trắng trong Microsoft Word không phải là việc khó khăn. Bằng cách sử dụng các tính năng và phím tắt có sẵn trong Word và tuân thủ những lưu ý quan trọng, bạn có thể loại bỏ khoảng trắng không cần thiết một cách dễ dàng và đảm bảo tài liệu của bạn luôn có dạng sắc sảo và chuyên nghiệp.
#chuyên_toán_tin, #xóa_dòng_trắng_trong_word, #cách_xóa_khoảng_trắng_trong_word, #xóa_khoảng_trắng_trong_word
Nguồn Bài Viết:
cách xóa khoảng trắng trong word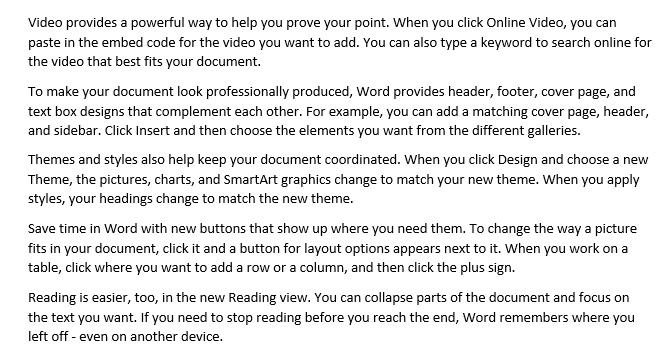

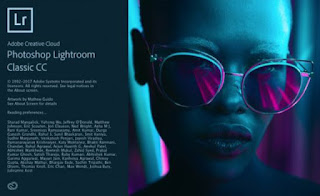

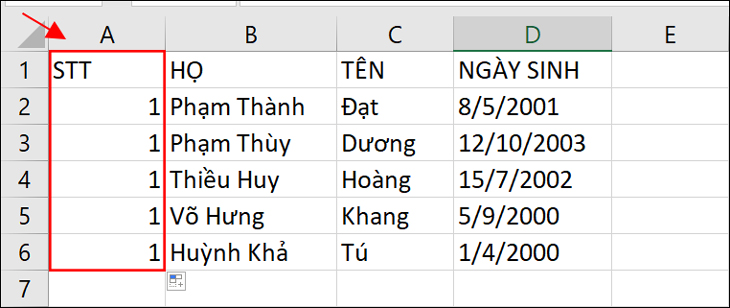
Nhận xét
Đăng nhận xét