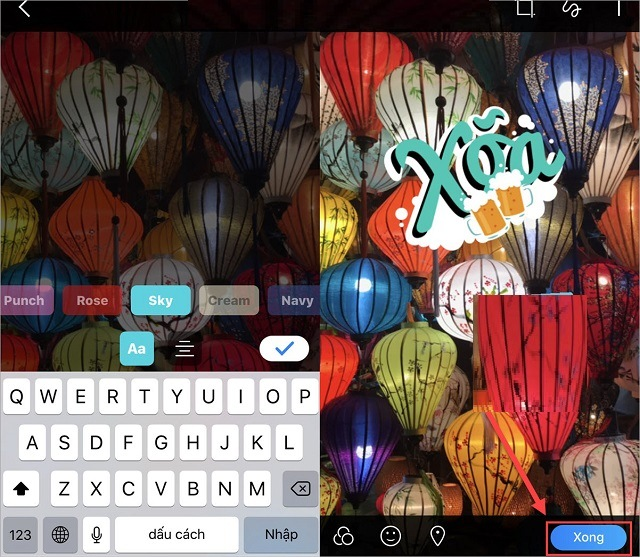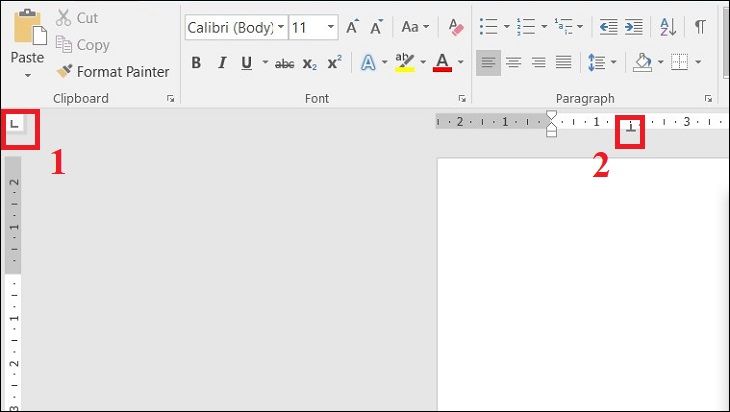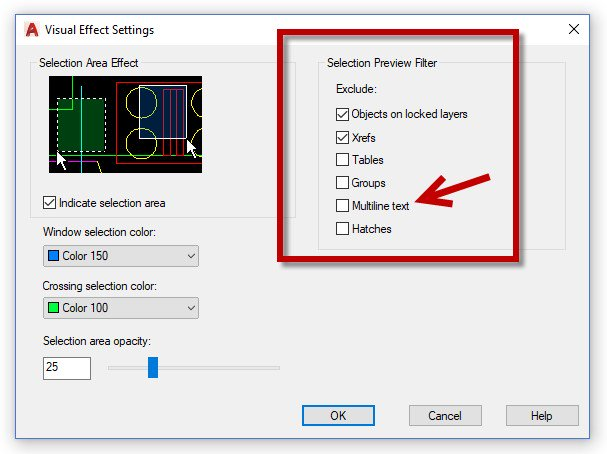Những lưu ý khi viết số mũ trong Word

Viết số mũ (superscript) trong Word là một kỹ thuật đơn giản nhưng lại rất hữu ích khi cần biểu thị các chỉ số, ký hiệu hóa học, công thức toán học hay các thông tin đặc biệt. Dưới đây là một số lưu ý quan trọng khi viết số mũ trong Word để đảm bảo định dạng đẹp và chính xác: Sử dụng phím tắt: Trong Word, bạn có thể sử dụng phím tắt "Ctrl + Shift + +" để chuyển sang chế độ số mũ. Khi đã hoàn thành viết số mũ, bạn nhấn lại "Ctrl + Shift + +" để quay lại chế độ bình thường. Sử dụng biểu tượng số mũ: Word cung cấp biểu tượng số mũ trong nhóm "Font" trên thanh công cụ. Bạn có thể sử dụng biểu tượng này để định dạng chữ thành số mũ một cách dễ dàng. Định dạng tài liệu: Trong tài liệu chuyên nghiệp hoặc học thuật, hãy tuân thủ định dạng chung cho số mũ. Điều này giúp tài liệu của bạn trông chuyên nghiệp hơn và dễ đọc hơn. Cẩn thận với định dạng chữ: Khi viết số mũ, hãy đảm bảo bạn đã chọn chữ đúng trước khi áp dụng số mũ. Nếu chọn sai chữ, việc chuyển đổi sang