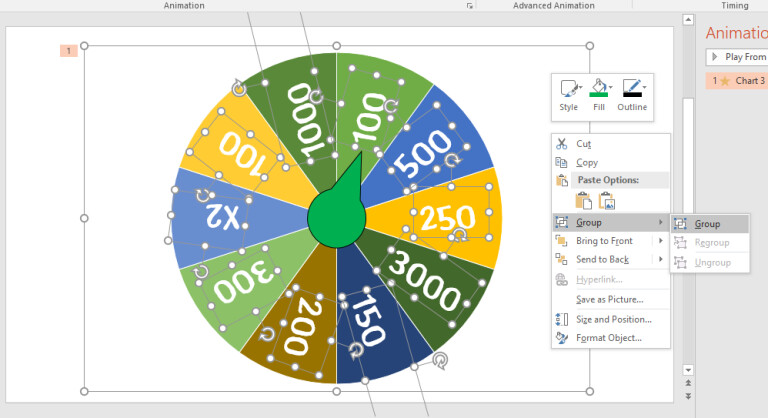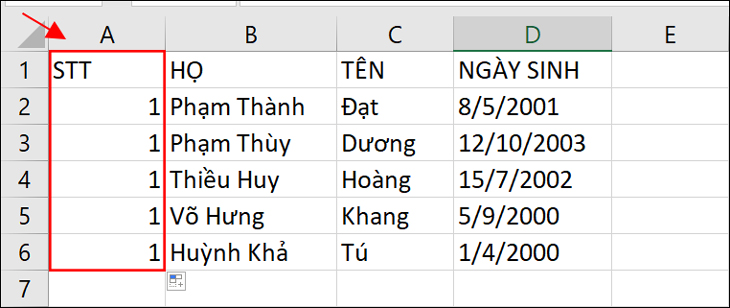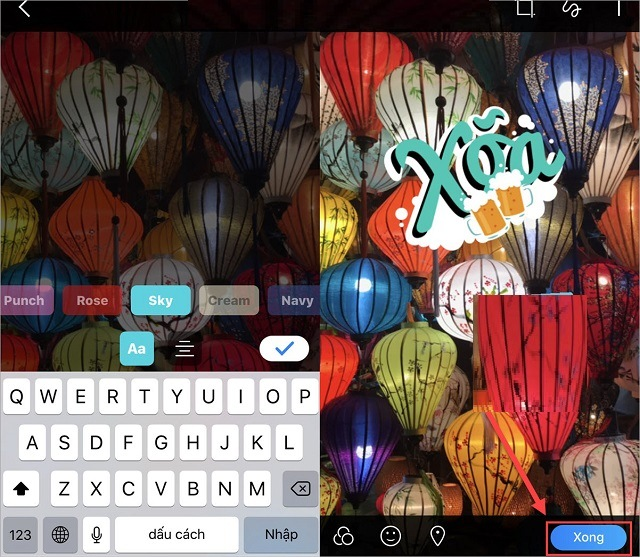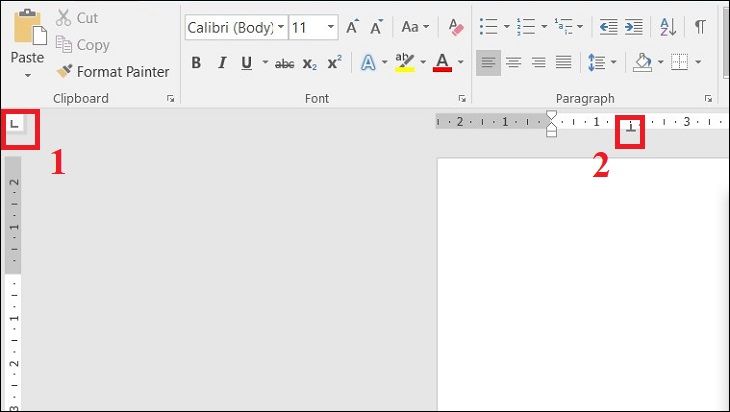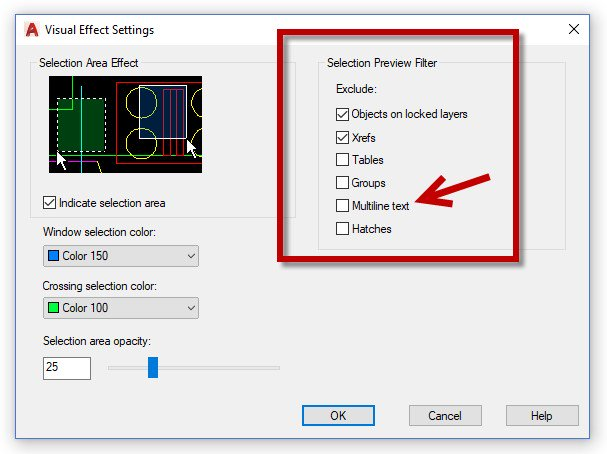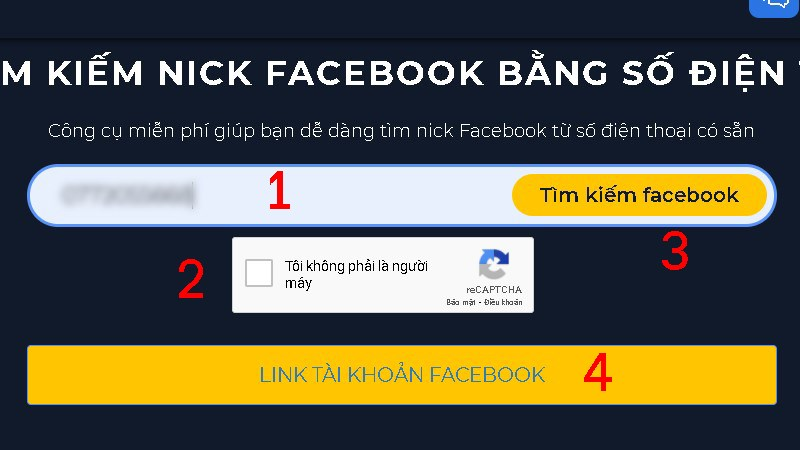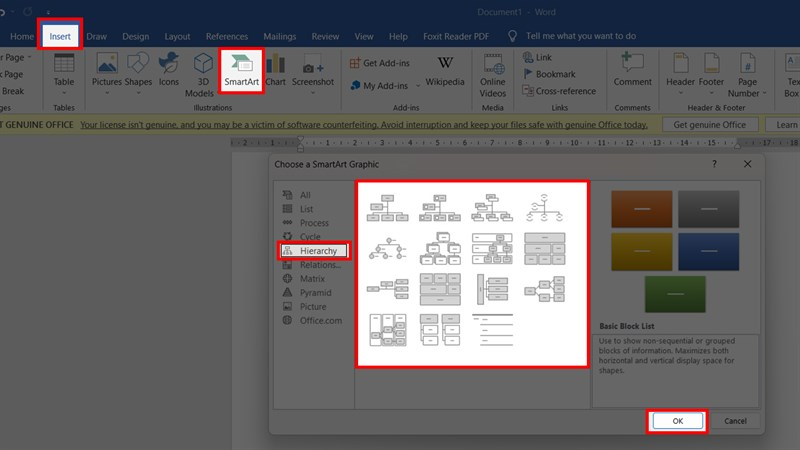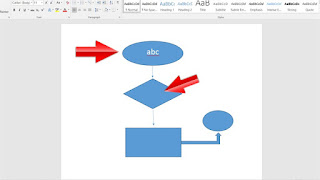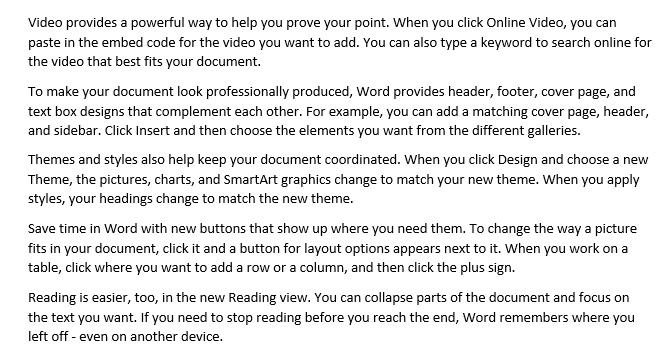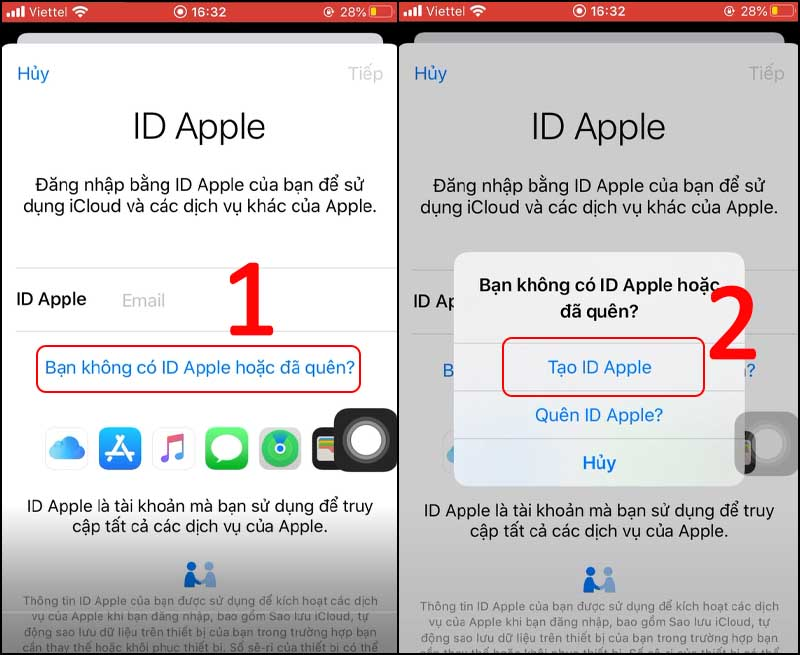cách lọc dữ liệu trong excel dễ dàng và những điều cần lưu ý

Trong Excel, việc lọc dữ liệu là một công việc quan trọng và hữu ích khi bạn muốn tìm kiếm và hiển thị những thông tin cụ thể trong tập dữ liệu lớn. Dưới đây là cách lọc dữ liệu trong Excel dễ dàng và một số điều cần lưu ý: Cách lọc dữ liệu trong Excel: Bước 1: Chuẩn bị dữ liệu: Trước khi bắt đầu lọc, hãy chắc chắn rằng dữ liệu của bạn được tổ chức và không có ô trống. Điều này giúp đảm bảo tính chính xác khi áp dụng bộ lọc. Bước 2: Chọn dữ liệu cần lọc: Chọn vùng dữ liệu mà bạn muốn áp dụng bộ lọc. Điều này có thể là một cột hoặc nhiều cột chứa các thông tin cần lọc. Bước 3: Mở bộ lọc: Trên thanh công cụ, chọn tab "Dữ liệu" và nhấp vào nút "Bộ lọc". Bây giờ, bộ lọc sẽ xuất hiện trên các tiêu đề cột của bạn. Bước 4: Lựa chọn điều kiện lọc: Nhấp vào mũi tên của cột mà bạn muốn lọc và chọn các điều kiện lọc phù hợp, chẳng hạn như bằng, không bằng, lớn hơn, nhỏ hơn, hoặc lọc dựa trên văn bản chứa từ khóa. Bước 5: Xem kết quả: Sau khi chọn điều kiện lọc, Excel sẽ hiển ...